Inilah Pengertian Wireshark
Wireshark – Network Protocol Analyzer, itulah namanya (tanpa embel2 TM, atau R). Wireshark adalah salah satu dari sekian banyak tool Network Analyzer yang banyak digunakan oleh Network administrator untuk menganalisa kinerja jaringannya. Wireshark banyak disukai karena interfacenya yang menggunakan Graphical User Interface (GUI) atau tampilan grafis.
Seperti namanya, Wireshark mampu menangkap paket-paket data/informasi yang berseliweran dalam jaringan yang kita “intip”. Semua jenis paket informasi dalam berbagai format protokol pun akan dengan mudah ditangkap dan dianalisa. Karenanya tak jarang tool ini juga dapat dipakai untuk sniffing (memperoleh informasi penting spt password email atau account lain) dengan menangkap paket-paket yang berseliweran di dalam jaringan dan menganalisanya.
Untuk menggunakan tool ini pun cukup mudah. Kita cukup memasukkan perintah untuk mendapatkan informasi yang ingin kita capture (yang ingin diperoleh) dari jaringan kita. Berikut tampilan interface Wireshark dan Dialog Capture Option:
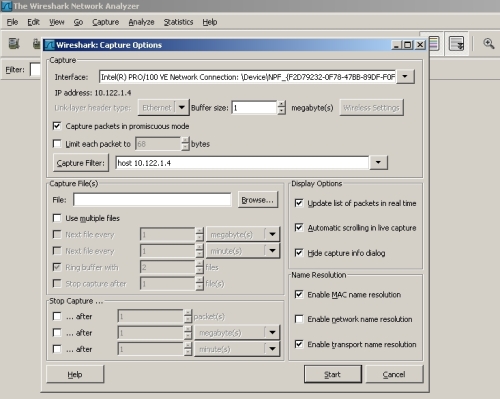
Tampilan dan Capture Option Wireshark
Pertama kita perlu menentukan informasi apa yang ingin kita dapatkan dari jaringan kita. Dalam gambar di atas, Saya memasukkan perintah untuk memfilter paket yang melewati IP Address PC Saya: host 10.122.1.4. Dalam pilihan inerface, jangan lupa memilih interface yang sesuai yaitu melalui LAN/Ethernet Card yang ada di PC Anda. Lalu klik tombol Start. Dan beginilah hasil yang Saya peroleh:
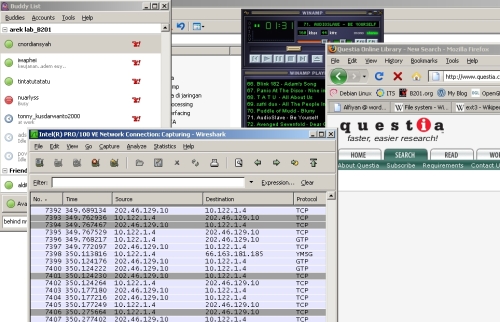
Screeshot Capture Wireshark
Gambar di atas menunjukkan hasil capture dari Wireshark. Saat itu Saya menjalankan aplikasi Winamp yang memainkan file .mp3 dari komputer lain dalam jaringan dengan IP 10.122.1.215 (streaming), kemudian aplikasi Pidgin (jenis Chat client, saat itu Saya memakai protokol Yahoo Messenger-YMSG), serta Saya juga browsing dengan Mozilla Firefox.
Seperti yang bisa Anda lihat, semua paket data/informasi yang melalui interface LAN/Ethernet Card PC Saya akan ditangkap dan ditampilkan dalam layar utama Wireshark. Sumber dan Tujuan Pengiriman Paket, Protokol yang dipakai, serta waktu yang dibutuhkan untuk transfer juga ada. Lebih jauh lagi, di bagian bawah layar utama (tidak terlihat dalam gambar di atas) juga terdapat penjelasan lebih detil apa isi paket-paket di atas.
Well, bagi Anda yang penasaran ingin coba-coba menganalisa transmisi paket data dalam jaringan, atau ingin memperlajari lebih jauh bagaimana proses koneksi dan transmisi data antar komputer, monggo gunakan tool Wireshark ini
Seperti namanya, Wireshark mampu menangkap paket-paket data/informasi yang berseliweran dalam jaringan yang kita “intip”. Semua jenis paket informasi dalam berbagai format protokol pun akan dengan mudah ditangkap dan dianalisa. Karenanya tak jarang tool ini juga dapat dipakai untuk sniffing (memperoleh informasi penting spt password email atau account lain) dengan menangkap paket-paket yang berseliweran di dalam jaringan dan menganalisanya.
Untuk menggunakan tool ini pun cukup mudah. Kita cukup memasukkan perintah untuk mendapatkan informasi yang ingin kita capture (yang ingin diperoleh) dari jaringan kita. Berikut tampilan interface Wireshark dan Dialog Capture Option:
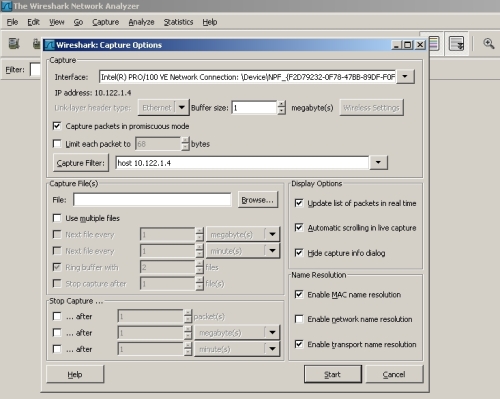
Tampilan dan Capture Option Wireshark
Pertama kita perlu menentukan informasi apa yang ingin kita dapatkan dari jaringan kita. Dalam gambar di atas, Saya memasukkan perintah untuk memfilter paket yang melewati IP Address PC Saya: host 10.122.1.4. Dalam pilihan inerface, jangan lupa memilih interface yang sesuai yaitu melalui LAN/Ethernet Card yang ada di PC Anda. Lalu klik tombol Start. Dan beginilah hasil yang Saya peroleh:
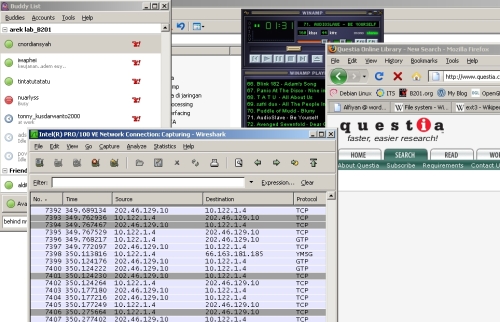
Screeshot Capture Wireshark
Gambar di atas menunjukkan hasil capture dari Wireshark. Saat itu Saya menjalankan aplikasi Winamp yang memainkan file .mp3 dari komputer lain dalam jaringan dengan IP 10.122.1.215 (streaming), kemudian aplikasi Pidgin (jenis Chat client, saat itu Saya memakai protokol Yahoo Messenger-YMSG), serta Saya juga browsing dengan Mozilla Firefox.
Seperti yang bisa Anda lihat, semua paket data/informasi yang melalui interface LAN/Ethernet Card PC Saya akan ditangkap dan ditampilkan dalam layar utama Wireshark. Sumber dan Tujuan Pengiriman Paket, Protokol yang dipakai, serta waktu yang dibutuhkan untuk transfer juga ada. Lebih jauh lagi, di bagian bawah layar utama (tidak terlihat dalam gambar di atas) juga terdapat penjelasan lebih detil apa isi paket-paket di atas.
Well, bagi Anda yang penasaran ingin coba-coba menganalisa transmisi paket data dalam jaringan, atau ingin memperlajari lebih jauh bagaimana proses koneksi dan transmisi data antar komputer, monggo gunakan tool Wireshark ini
Read more: http://www.forumkami.net/internet/32544-inilah-pengertian-wireshark.html#ixzz1p6EPne3D
engertian Software Wireshark
W |
ireshark merupakan salah satu dari sekian banyak tool Network Analyzer yang banyak digunakan oleh Network administrator untuk menganalisa kinerja jaringannya terrmasuk protokol didalamnya. Wireshark banyak disukai karena interfacenya yang menggunakan Graphical User Interface (GUI) atau tampilan grafis.
Wireshark mampu menangkap paket-paket data atau informasi yang berseliweran dalam jaringan. Semua jenis paket informasi dalam berbagai format protokol pun akan dengan mudah ditangkap dan dianalisa. Karenanya tak jarang tool ini juga dapat dipakai untuk sniffing (memperoleh informasi penting spt password email atau account lain) dengan menangkap paket-paket yang berseliweran di dalam jaringan dan menganalisanya.
Wireshark dipakai oleh network administrator untuk menganalisa kinerja jaringannya. Wireshark mampu menangkap paket-paket data atau informasi yang berjalan dalam jaringan yang terlihat dan semua jenis informasi ini dapat dengan mudah dianalisa yaitu dengan memakai sniffing , dengan sniffing diperoleh informasi penting seperti password email account lain.
Wireshark merupakan software untuk melakukan analisa lalu-lintas jaringan komputer, yang memiliki fungsi-fungsi yang amat berguna bagi profesional jaringan, administrator jaringan, peneliti, hingga pengembang piranti lunak jaringan.
Wireshark dapat membaca data secara langsung dari Ethernet, Token-Ring, FDDI, serial (PPP dan SLIP), 802.11 wireless LAN, dan koneksi ATM.
Program ini juga sering digunakan oleh chatters untuk mengetahui ip korban maupun para chatter lainnya lewat typingan room.
Tool wireshark dapat menganalisa transmisi paket data dalam jaringan, proses koneksi dan transmisi data antar komputer.
Selama kita bisa mendapatkan paket langsung dari jaringan, dengan tools seperti wireshark, maka kita juga bisa memanfaatkan wireshark untuk ‘menyadap’ pembicaraan Voice over IP.
Wireshark, fungsi dan kegunaanya
Wireshark merupakan salah satu dari sekian banyak tool Network Analyzer yang banyak digunakan oleh Network administrator untuk menganalisa kinerja jaringannya terrmasuk protokol didalamnya. Wireshark banyak disukai karena interfacenya yang menggunakan Graphical User Interface (GUI) atau tampilan grafis.
Wireshark mampu menangkap paket-paket data atau informasi yang berseliweran dalam jaringan. Semua jenis paket informasi dalam berbagai format protokol pun akan dengan mudah ditangkap dan dianalisa. Karenanya tak jarang tool ini juga dapat dipakai untuk sniffing (memperoleh informasi penting spt password email atau account lain) dengan menangkap paket-paket yang berseliweran di dalam jaringan dan menganalisanya.
Wireshark dipakai oleh network administrator untuk menganalisa kinerja jaringannya. Wireshark mampu menangkap paket-paket data atau informasi yang berjalan dalam jaringan yang terlihat dan semua jenis informasi ini dapat dengan mudah dianalisa yaitu dengan memakai sniffing , dengan sniffing diperoleh informasi penting seperti password email account lain.
Wireshark merupakan software untuk melakukan analisa lalu-lintas jaringan komputer, yang memiliki fungsi-fungsi yang amat berguna bagi profesional jaringan, administrator jaringan, peneliti, hingga pengembang piranti lunak jaringan.
Wireshark dapat membaca data secara langsung dari Ethernet, Token-Ring, FDDI, serial (PPP dan SLIP), 802.11 wireless LAN, dan koneksi ATM.
Program ini juga sering digunakan oleh chatters untuk mengetahui ip korban maupun para chatter lainnya lewat typingan room.
Tool wireshark dapat menganalisa transmisi paket data dalam jaringan, proses koneksi dan transmisi data antar komputer.
Selama kita bisa mendapatkan paket langsung dari jaringan, dengan tools seperti wireshark, maka kita juga bisa memanfaatkan wireshark untuk ‘menyadap’ pembicaraan Voice over IP.
Wireshark mampu menangkap paket-paket data atau informasi yang berseliweran dalam jaringan. Semua jenis paket informasi dalam berbagai format protokol pun akan dengan mudah ditangkap dan dianalisa. Karenanya tak jarang tool ini juga dapat dipakai untuk sniffing (memperoleh informasi penting spt password email atau account lain) dengan menangkap paket-paket yang berseliweran di dalam jaringan dan menganalisanya.
Wireshark dipakai oleh network administrator untuk menganalisa kinerja jaringannya. Wireshark mampu menangkap paket-paket data atau informasi yang berjalan dalam jaringan yang terlihat dan semua jenis informasi ini dapat dengan mudah dianalisa yaitu dengan memakai sniffing , dengan sniffing diperoleh informasi penting seperti password email account lain.
Wireshark merupakan software untuk melakukan analisa lalu-lintas jaringan komputer, yang memiliki fungsi-fungsi yang amat berguna bagi profesional jaringan, administrator jaringan, peneliti, hingga pengembang piranti lunak jaringan.
Wireshark dapat membaca data secara langsung dari Ethernet, Token-Ring, FDDI, serial (PPP dan SLIP), 802.11 wireless LAN, dan koneksi ATM.
Program ini juga sering digunakan oleh chatters untuk mengetahui ip korban maupun para chatter lainnya lewat typingan room.
Tool wireshark dapat menganalisa transmisi paket data dalam jaringan, proses koneksi dan transmisi data antar komputer.
Selama kita bisa mendapatkan paket langsung dari jaringan, dengan tools seperti wireshark, maka kita juga bisa memanfaatkan wireshark untuk ‘menyadap’ pembicaraan Voice over IP.
Tentang Wireshark dan Pemakaiannya
Wireshark merupakan sebuah software sniffer freeware yang dapat didownload dengan mudah di www.wireshark.org. Walaupun termasuk kategori software gratis, software yang sebelumnya dinamakan Ethereal memiliki banyak fitur powerful yang tidak kalah dengan software sejenis. Program sniffer adalah program yang dapat digunakan apabila kita ingin ‘mengintip/mengendus/sniff’ sebuah jaringan, baik Ethernet maupun non-ethernet. Hanya saja, sehari-hari rasanya kita lebih sering berkutat dengan jaringan Ethernet.
Mengapa kita perlu ‘mengintip/mengendus’ jaringan ? Salah satu alasan kuat yang sering ditemui oleh penulis adalah “paket tidak pernah berbohong”. Yang dimaksud di sini, pada saat customer mengatakan bahwa jaringan nya pelan, atau jaringan nya tidak responsive, atau jaringan nya kadang cepat kadang tidak bisa connect, dsb., maka cara paling mudah adalah ‘mengendus’ jaringan dengan langsung melihat isi-isi paket yang lewat di jaringan tersebut. Pernah ada satu kasus yang penulis temukan, pada saat customer mengeluh network nya bermasalah (dan mereka langsung menyalahkan switchnya), setelah paket diintip, kejadian sebenarnya adalah, ada satu mesin gateway, yang apabila mesin tersebut mendengar adanya paket request, maka mesin tersebut selalu menjawab untuk drop paket tersebut, sehingga jaringan seolah-olah tidak connect. Dari sini bisa kita pelajari, bahwa jaringan yang tidak lancar, bisa disebabkan oleh banyak sekali faktor yang harus diselidiki lebih lanjut.
Dahulu kala, semasa jaringan masih menggunakan hub, para pemakai jaringan amat mudah ‘mengintip’ isi percakapan dari para pemakai jaringan lainnya, karena teknologi hub memang masih bersifat shared. Shared yang dimaksud di sini adalah, walaupun komputer A hanya berbicara dengan komputer B, percakapan mereka dapat didengar oleh komputer C yang dicolokkan ke hub yang sama dengan A dan B. Masih teringat jelas saat bekerja di sebuah perusahaan yang memakai hub, dan di pagi hari penulis dapat meng-crack semua user password pada saat login ke NT Domain(yang memang tidak secure, atau bisa dicrack dengan dictionary attack) memakai software l0pthcrack.
Untunglah, dengan adanya switch, hal tersebut di atas tidak mungkin terjadi ( walaupun masih mungkin dilakukan dengan teknik-teknik seperti ARP poisoning dsb. ), karena teknologi switch membuat jalur virtual untuk komunikasi antar pemakainya. Lalu, apabila memang ingin meng-sniff jaringan di lingkungan switch, bagaimana caranya ?
Salah satu cara yang bisa dilakukan adalah melakukan proses port mirroring dari switch tersebut ke salah satu port di mana kita memasang software sniffer kita. Cuma saja, biasanya hanya product switch yang manage-able yang bisa melakukan hal ini. Jika switch kita memakai unmanaged, maka prosesnya akan lebih rumit J

Gambar di atas dapat dijadikan contoh kebanyakan jaringan yang ada, di mana biasanya network administrator menginginkan memonitor koneksi jaringan ke Internet. Maka yang dilakukan adalah melakukan ‘port mirroring’ pada link yang merah, dengan target mirror port adalah port tempat di mana wireshark dipasang. Tetapi, tentu saja untuk melakukan hal tersebut, network administrator harus mengkonfigurasi switch. ( Hampir sebagian besar switch yang ada di Allied Telesis, tempat penulis bekerja sudah mendukung port mirroring )
Bagaimana apabila tidak bisa mengotak-atik switch, atau switch tidak mendukung mirroring ? Salah satu jalan keluarnya adalah memasang hub. Memang sayangnya, tidak mudah mendapatkan hub di saat-saat sekarang, karena di pasaran kebanyakan sudah tidak diproduksi lagi. Kelemahan lain dari penggunaan hub adalah jenis koneksi nya half duplex, bukan full duplex seperti pada switch.

Ada juga solusi lain, seperti menggunakan network tap. Hanya saja, tidak banyak perusahaan yang mau membeli network tap untuk keperluan monitoring sesaat.
Wireshark dapat diinstall di berbagai operating system, seperti Windows (32 bit atau 64 bit), OS X , Ubuntu,dsb. Penulis sendiri banyak memakai Wireshark pada Windows, dan pada saat proses instalasi, juga akan diinstal aplikasi WinPCap, yang merupakan driver-driver khusus yang akan dipakai pada Wireshark. Apabila kita tidak menginstall WinPCap, maka Wireshark tidak akan bisa berfungsi untuk capture packet melalui jaringan.
Meng-capture Menggunakan Wireshark
Untuk menangkap paket jaringan menggunakan Wireshark, terlebih dahulu harus diperhatikan dengan cermat posisi peletakkan wireshark dalam jaringan, seperti contoh pada artikel sebelumnya. Peletakkan wireshark yang tidak tepat akan menyebabkan tidak adanya paket yang ditangkap.
Penangkapan paket sederhana
Untuk mulai melakukan penangkapan paket, tinggal click pada button seperti di bawah ini,

Setelah itu akan muncul dialog box seperti di bawah ini. Pastikan interface mana yang akan kita pakai untuk menangkap paket. Seperti pada sebuah notebook yang saya pakai, selalu ada minimal 2 interface, yaitu LAN dan Wireless LAN.

Untuk memulai penangkapan paket, tinggal kita click pada tombol Start di interface yang kita pilih.
Setelah itu maka akan ditampilkan layar scrolling yang berisikan paket-paket yang kita tangkap. Untuk selesai menangkap paket, maka tinggal klik pada tombol yang ditunjukkan oleh panah berikut.

Lebih lanjut tentang Capture Options pada Interface
Ada banyak options yang menarik untuk dipelajari pada Capture Options seperti terlihat pada dialog box berikut ini :

Limit Each Packet To
Pada jaringan yang sibuk, terkadang kita hanya ingin menangkap sebagian dari paket saja ( tidak full packet ), misalnya hanya 64 bytes pertama saja. Biasanya hal tersebut dilakukan agar file capture tidak menjadi besar, namun sudah cukup informatif karena TCP/IP header sudah terlihat di 64 bytes paket.

Untuk melakukan hal tersebut, pakailah option “Limit each packet to” dan isi dengan 64 bytes.
Capture File(s)
Pada saat kita akan melakukan capture packet penuh, maka size hard disk yang dibutuhkan tentunya akan sangat besar. Secara teori, apabila kita pada kecepatan 100Mbps ( atau 12.5MByte/s ), maka untuk utilisasi jaringan 50% saja, maka tiap detik akan merekam 6.25MByte. Maka untuk 1 menit butuh lebih dari 300 Mbytes.
Melakukan analisa paket dengan file size yang sangat besar akan sangat sulit karena butuh processor dan memory yang cepat. Oleh karena nya, Wireshark menyediakan sarana-sarana untuk meng-split file hasil capture secara otomatis, pada bagian Capture File(s) berikut. Klik dahulu “Use multiple files” untuk mengaktifkan opsi-opsi berikutnya :

Apabila kita ingin memisah setiap hasil tangkapan berdasarkan ukuran, maka kita klik “Next file every” dan diisi ukuran file, misalnya 20Megabytes. Apabila ingin memisah berdasar waktu, kita klik “Next file every” dan isikan berapa menit. Apabila kedua opsi ini dipilih bersamaan, maka capture file akan terpisah dengan kondisi yang terpenuhi dahulu ( bisa berdasarkan file size, atau berdasarkan waktu ).
“Ring buffer” menyediakan opsi yang menarik. Ring buffer menggunakan system First In First Out. Apabila kita isi dengan 5 files, maka akan tercipta ‘hanya’ 5 capture file saja. Jika capture file ke-6 terbentuk, maka capture file yang paling kuno ( nomor 1 ) akan dihapus. Dengan demikian, kita bisa memperhitungkan berapa maksimum size hard disk yang akan kita pakai dalam mengcapture.
Sebagai contoh, apabila kita menyisakan 1 Gigabyte hard disk, kita bisa mengsplit dengan 20 file dengan ukuran maksimum 50 Mega Byte menggunakan “Next file every 50MByte” dan “Ring buffer 20 files”.
Stop Capture, juga bisa dipilih untuk memberhentikan capture, dengan kondisi-kondisi seperti terlihat pada option yang ada.
Setelah kita selesai menangkap paket, semua urutan paket dapat dibuka langsung dengan File>File Set>List Files :

Display Options
Option berikut berhubungan dengan kecepatan graphical user interface dari Wireshark sendiri. Dari kalimatnya sudah bisa ditebak arti dari option tersebut.

Apabila kita melakukan penangkapan paket dalam jumlah besar dan waktu lama, lebih baik kita mematikan option Update list of packets dan Automatic scrolling, karena sudah pasti kita tidak akan mengamati paket secara langsung di depan computer.
Capture Filter
Pada saat menangkap paket, apabila kita tidak menginginkan komputer kita sebagai wireshark ikut ‘tertangkap’ paket nya, cara yang paling mudah adalah dengan mengisi capture filter. Tentang filter akan dibahas lebih lanjut di artikel lain, atau tentunya di dalam wireshark documentation, namun paling sederhana adalah sebuah filter yang berisi :

Contoh di atas, 00:1c:bf:6c:28:9a merupakan MAC address dari notebook penulis.
Setelah mengerti sekilas proses penangkapan paket, langkah selanjutnya adalah membaca paket-paketnya. Dan ini yang membutuhkan kesabaran serta pengetahuan-pengetahuan yang lebih luas.
Dengan membaca artikel singkat ini, diharapkan kita dapat semakin mengenal wireshark dan lebih penting lagi… kita mulai mengenal paket-paket yang lewat dalam jaringan.