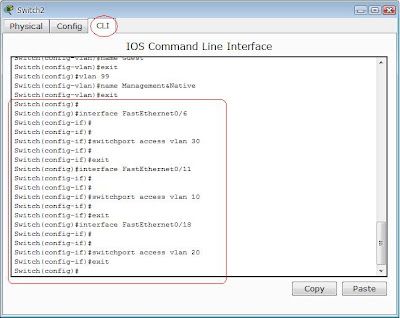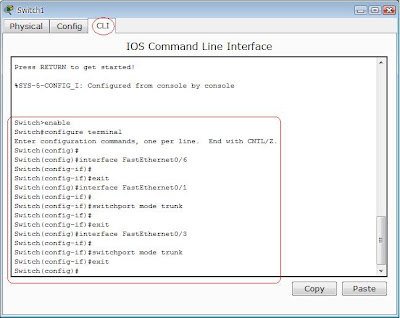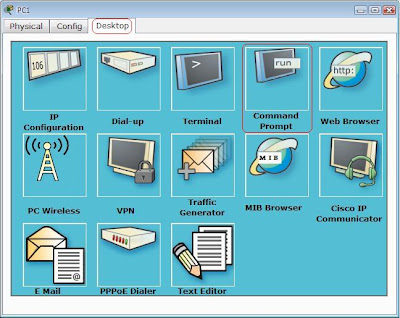Virtual Trunking Protokol (VTP) Domain
Tujuan utama VTP adalah untuk menyediakan fasilitas sehingga switch Cisco dapat diatur sebagai sebagai suatu grup. Sebagai contoh, jika VTP dijalankan pada semua switch Cisco Anda, pembuatan VLAN baru pada satu switch akan menyebabkan VLAN tersebut tersedia pada semua switch yang terdapat VTP management domain yang sama. VTP management domain merupakan sekelompok switch yang berbagi informasi VTP. Suatu switch hanya dapat menjadi bagian dari satu VTP management domain, dan secara default tidak menjadi bagian dari VTP management domain manapun.
Dari sini dapat kita lihat mengapa VTP sangat menguntungkan. Bayangkanlah suatu lingkungan di mana administrator jaringan harus mengatur 20 switch atau lebih. Tanpa VTP, untuk membuat VLAN baru administrator harus melakukannya pada semuanya switch yang diperlukan secara individu. Namun dengan VTP, administrator dapat membuat VLAN tersebut sekali dan VTP secara otomatis akan menyebarkan (advertise) informasi tersebut ke semua switch yang berada di dalam domain yang sama. Keuntungan VTP yang utama adalah efisiensi yang diberikan dalam menambah dan menghapus VLAN dan juga dalam mengubah konfigurasi VLAN dalam lingkungan yang besar.
Secara umum, mengonfigurasi VTP pada switch Cisco Catalyst bukanlah pekerjaan yang sulit. Pada kenyataannya, begitu nama VTP management domain dibuat pada setiap switch, proses pertukaran informasi VTP antar-switch akan dilakukan secara otomatis dan tidak memerlukan konfigurasi lebih lanjut atau pengaturan setiap hari. Namun, untuk mendapatkan gambaran lengkap bagaimana VTP bekerja dalam suatu VTP domain, pertama Anda harus mengetahui mode VTP.
· Mode VTP
Jika Anda ingin membuat switch menjadi bagian dari suatu VTP management domain, setiap switch harus dikonfigurasi dalam satu dari tiga mode VTP yang dapat digunakan. Mode VTP yang digunakan pada switch akan menentukan bagaimana switch berinteraksi dengan switch VTP lainnya dalam management domain tersebut. Mode VTP yang dapat digunakan pada switch Cisco adalah mode server, mode client, dan mode transparent.
· Mode server
VTP server mempunyai kontrol penuh atas pembuatan VLAN atau pengubahan domain mereka. Semua informasi VTP disebarkan ke switch lainnya yang terdapat dalam domain tersebut, sementara semua informasi VTP yang diterima disinkronisasikan dengan switch lain. Secara default, switch berada dalam mode VTP server. Perlu dicatat bahwa setiap VTP domain paling sedikit harus mempunya satu server sehingga VLAN dapat dibuat, dimodifikasi, atau dihapus, dan juga agar informasi VLAN dapat disebarkan.
· Mode client
VTP client tidak memperbolehkan administrator untuk membuat, mengubah, atau menghapus VLAN manapun. Pada waktu menggunakan mode client mereka mendengarkan penyebaran VTP dari switch yang lain dan kemudian memodifkasi konfigurasi VLAN mereka. Oleh karena itu, ini merupakan mode mendengar yang pasif. Informasi VTP yang diterima diteruskan ke switch tetangganya dalam domain tersebut.
· Mode transparent
Switch dalam mode transparent tidak berpartisipasi dalam VTP. Pada waktu dalam mode transparent, switch tidak menyebarkan konfigurasi VLAN-nya sendiri, dan switch tidak mensinkronisasi database VLAN-nya dengan advertisement yang diterima. Pada waktu VLAN ditambah, dihapus, atau diubah pada switch yang berjalan dalam mode transparent, perubahan tersebut hanya bersifat lokal ke switch itu sendiri, dan tidak disebarkan ke swith lainnya dalam domain tersebut.
Berdasarkan peran masing-masing mode VTP, maka sekarang kita dapat mengetahui penggunaannya. Sebagai contoh, jika mempunyai 15 switch Cisco pada jaringan, Anda dapat mengonfigurasi mereka dalam VTP domain yang sama. Walaupun setiap switch secara teori dapat berada dalam mode default (mode server), akan lebih mudah jika hanya satu switch saja yang dalam mode itu dan kemudian mengonfigurasi sisanya dakan mode client.
Kemudian, ketika Anda ingin menambah, menghapus, atau mengubah VLAN, perubahan tersebut secara otomatis dapat disebarkan ke switch mode client. Jika Anda perlu suatu switch yang “standalone”, atau tidak ingin menyebarkan informasi VLAN, gunakan mode transparent.
· VTP Advertisement
Setiap switch yang tergabung dalam VTP menyebarkan VLAN, nomor revisi, dan parameter VLAN pada port trunk-nya untuk memberitahu switch yang lain dalam management domain. VTP advertisement dikirim sebagai frame multicast. Switch akan menangkap frame yang dikirim ke alamat multicast VTP dan memproses mereka.
Karena semua switch dalam management domain mempelajari perubahan konvigurasi VLAN yang baru, suatu VLAN hanya perlu dibuat dan dikonfigurasi pada satu VTP server di dalam domain tersebut.
Secara default, management domain diset ke non-secure advertisement tanpa password. Suatu password dapat ditambahkan untuk mengeset domain ke mode secure. Password tersebut harus dikonfigurasi pada setiap switch dalam domain sehingga semua switch yang bertukar informasi VTP akan menggunakan metode enkripsi yang sama.
VTP advertisement dimulai dengan nomor revisi konfigurasi 0 (nol). Pada waktu dilakukan perubahan, nomor revisi akan dinaikkan sebelum advertisement dikirim ke luar. Pada waktu switch menerima suatu advertisement yang nomor revisinya lebih tinggi dari yang tersimpan di dalam, advertisement tersebut akan menimpa setiap informasi VLAN yang tersimpan. Oleh karena itu, penting artinya untuk memaksa setiap jaringan baru yang ditambahkan dengan nomor revisi nol. Nomor revisi VTP disimpan dalam VRAM dan tidak berubah oleh siklus listrik switch.
III. Alat dan Bahan
Praktikum kali ini tidak menggunakan alat dan bahan, hanya menggunakan Softwar Cisco Packet Tracer 5.3.
IV. Langkah Praktikum
- Praktikum kali ini kita akan membuat simulasi jaringan VTP sesuai dengan gambar dibawah ini.
- Ambil 6 buah PC dari select device box pada bagian end devices dengan cara di drop(ditarik) lalu tempatkan ke logical workspace seperti terlihat pada gambar dibawah ini.
- Lalu ganti nama masing-masing PC menjadi : PC1, PC2, PC3, PC4, PC5, PC6. Caranya klik PC, lalu Klik Config, lalu isi nama di Display Name.
- Ambil 3 buah Switch dari select device box pada bagian Switches dengan cara di drop(ditarik) lalu tempatkan ke logical workspace seperti terlihat pada gambar dibawah ini
Hubungkan 6 PC tadi dengan kabel yang sesuai (kabel Straight) ke masing-masing Switch dengan Ketentuan sebagai berikut :
PC1 FastEthernet à Switch2 FastEthernet0/11
PC2 FastEthernet à Switch2 FastEthernet0/18
PC3 FastEthernet à Switch2 FastEthernet0/6
PC4 FastEthernet à Switch3 FastEthernet0/11
PC5 FastEthernet à Switch3 FastEthernet0/18
- Hubungkan masing-masing Switch dengan kabel yang sesuai (kabel Cross) dengan ketentuan sebagai berikut :
Switch2 FastEthernet0/1 à Switch1 FastEthernet0/1
- Klik PC yang ada di logical workspace, lalu set alamat IP tiap-tiap PC dengan ketentuan sebagai berikut :
PC1 : 172.17.30.21 Subnet mask : 255.255.255.0
PC2 : 172.17.30.22 Subnet mask : 255.255.255.0
PC3 : 172.17.30.23 Subnet mask : 255.255.255.0
PC4 : 172.17.30.24 Subnet mask : 255.255.255.0
PC5 : 172.17.30.25 Subnet mask : 255.255.255.0
- Konfigurasi VLAN pada masing-masing Switch1, Switch2 dan Switch3. Klik Switch – Config – VLAN Database – isi VLAN Number dan VLAN Name sesuai dengan ketentuan berikut :
VLAN Number VLAN Name
10 Faculty
20 Students
30 Guest
99 Management&Native
Atau bisa juga lewat CLI seperti gambar dibawah ini
Pengaturan VLAN pada Switch2 dan Switch3.
Atau bisa juga lewat CLI seperti gambar dibawah ini
Pengaturan Trunk pada Switch.
Atau bisa lewat CLI seperti gambar dibawah ini
Atau bisa lewat CLI seperti gambar dibawah ini
Klik Switch1 – Config – FastEthernet0/1 – Trunk
Atau bisa lewat CLI seperti gambar dibawah ini
- Konfigurasi Switch 1 menjadi VTP Server.
Klik Switch1 – CLI – lalu ketik perintah dibawah ini
Switch>enable
Switch#configur terminal
Enter configuration commands, one per line. End with CNTL/Z.
Switch(config)#vtp mode server
Device mode already VTP SERVER.
Switch(config)#vtp domain CCNA
Changing VTP domain name from NULL to CCNA
Switch(config)#vtp password cisco
Setting device VLAN database password to cisco
Switch(config)#exit
Untuk lebih jelasnya lihat gambar dibawah ini
Untuk mengecek apakah konfigurasi sudah benar. Ketik
Switch#show vtp status
Switch#show vtp password
Apabila hasilnya sesusai dengan gambar dibawah ini, maka konfigurasi sudah benar
- Konfigurasi Switch2 dan Switch 3
Klik Switch2/3 – CLI – lalu ketik perintah dibawah ini
Switch>enable
Switch#configur terminal
Enter configuration commands, one per line. End with CNTL/Z.
Switch(config)#vtp mode client
Setting device to VTP CLIENT mode.
Switch(config)#vtp domain CCNA
Domain name already set to CCNA.
Switch(config)#vtp password cisco
Setting device VLAN database password to cisco
Switch(config)#exit
Untuk mengecek apakah konfigurasi sudah benar. Ketik
Switch#show vtp status
Switch#show vtp password
Apabila hasilnya sesusai dengan gambar dibawah ini, maka konfigurasi sudah benar
V. Hasil
Untuk mengecek apakah Simulasi Jaringan VTP yang tadi sudah kita buat berjalan dengan baik atau tidak dapat dilakukang dengan cara mengirimkan paket ICMP. Ikuti langkah-langkah berikut :
- Klik Gambar Pesan yang berada disisi kanan aplikasi Packet Tracer, lalu klik PC yang ingin mengirim pesan tersebut. Setelah itu klik PC tujuan dikirimkannya pesan tersebut. Lalu klik Simulation dibelakang Realtime.
- Lalu klik Edit Filters, hapus tanda centang pada Show All/None, lalu centang ICMP. Setelah itu Klik Auto Capture / Play.
- Lalu lihat disisi kanan bawah aplikai Packet Tracer. Apabila di kotak tersebut tertera status Successful, berarti Simulasi Jaringan VTP yang tadi dibuat berjalan dengan baik.
Atau bisa juga dengan cara Ping. Caranya Klik PC – Desktop – Command Prompt.
Apabila semua jawabannya adalah Reply, maka simulasi jaringan VTP yang tadi dibuat sudah berjalan dengan baik.
selamat mencoba semoga bermanfaat........ jangan lupa berikan komentar sebagai motifasi untuk postingan berikutnya agar lebih dari yang sebelumnya..... Thank"ssssss